网络上查询的0x000006cc的解决方法
方法一
1、打开控制面板,找到并打开管理工具,在管理工具中找到并双击组件服务。
2、点击左侧边栏的服务,在出现的服务列表找到并鼠标右键单击windows firewall,选择启用命令。
方法二
1、右键单击计算机,选择管理。在管理界面,打开服务和应用程序下的服务选项,
在出现的服务列表中找到并右键单击windows firewall,选择启用命令。
方法三
1、在控制面板列表下,找到并打开windows防火墙选项。
2、通过使用推荐设置或启用windows防火墙功能,启用防火墙。
具体操作图解如下:
问题:无法保存打印机设置 0x000006cc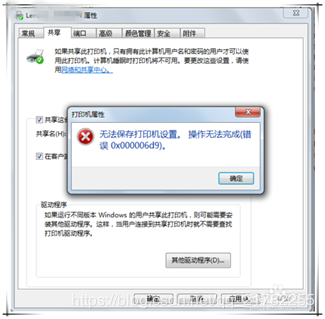
在windows7中共享打印机时,出现“无法保存打印机设置,操作无法完成(错误0x000006cc)。
”的错误,怎么处理?出现这类错误,都是windows防火墙设置造成的。
下面,我来给大家介绍下具体的解决方法。
1.打开系统服务窗口
A.依次点击“开始菜单”——“控制面板”——“管理工具”——“服务”,打开系统服务窗口。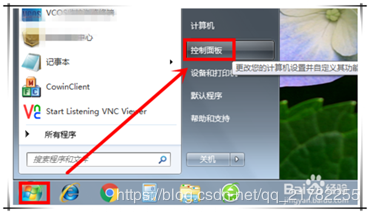
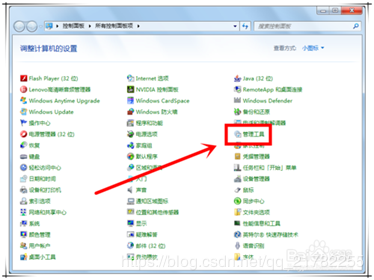
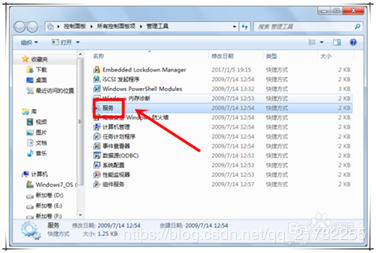
B.或者“win+r”快捷键打开运行对话框,输入:services.msc 后回车。打开系统服务窗口。
2.启动Windows防火墙服务
在系统服务窗口中,用鼠标点击右侧服务列表,同时切换到英文输入法状态,
按下字母“w”键,快速定位到“w”开头的服务,在其中找到“Windows Firewall”服务。
3.双击“Windows Firewall”服务,打开“Windows Firewall”服务属性窗口,
在该窗口中设置系统启动类型为“自动”,服务状态为“启动”,点击确定保存退出。
这时再次共享打印机就不会报 0x000006cc错误了。
另外其他常见错误
另外,“Windows Firewall”防火墙服务已经开启了, 但设置共享打印机时,
还会报0X00000001的错误。那么,这时则可按下面的方法进行处置:
A.还原Windows防火墙设置
依次点击“开始菜单”——“控制面板”——“Windows 防火墙”,打开Windows 防火墙设置窗口。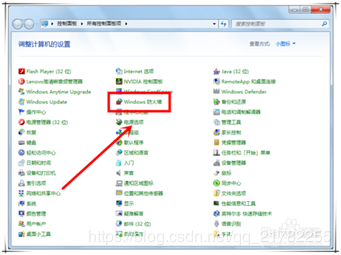
B.在窗口右侧,点选“还原默认设置”选项,这时会打开“还原默认设置”窗口,提示还原默认
设置操作,将删除所有已为网络位置配置的防火墙设置。我们个人电脑一般不会进行策略
设置,所以这里我们继续点击“还原默认设置”按钮。
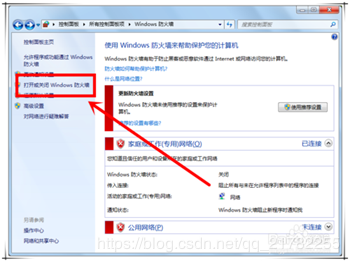

还原后,再次共享打印机应该就能正常进行共享了。
如果以上方法没有解决,那么在看看我这个方法!
在win7 64系统共享打印机的时候经常会碰到一些错误,碰到最多的是0x00006d9,这种故障代码的解决方法很简单,把windows fir ewall的服务启用即可。
可是今天这台电脑在先提示0x000006d9的错误之后,又来了个0x000006cc的错误提示,还别说,一时间还真没解决了,花了点时间研究了一下才发现,原来解决它还真是简单。
开始-运行-cmd-再输入netsh winsock reset 回车
重启电脑再共享打印机发现0x000006cc的错误提示没有了,可以正常共享打印机了。
命令行的作用是将网络组件设置恢复初始值,看来是根网络设置有关系,试下吧!
版权属于:疯狂的猿猴
转载时须注明出处及本声明
